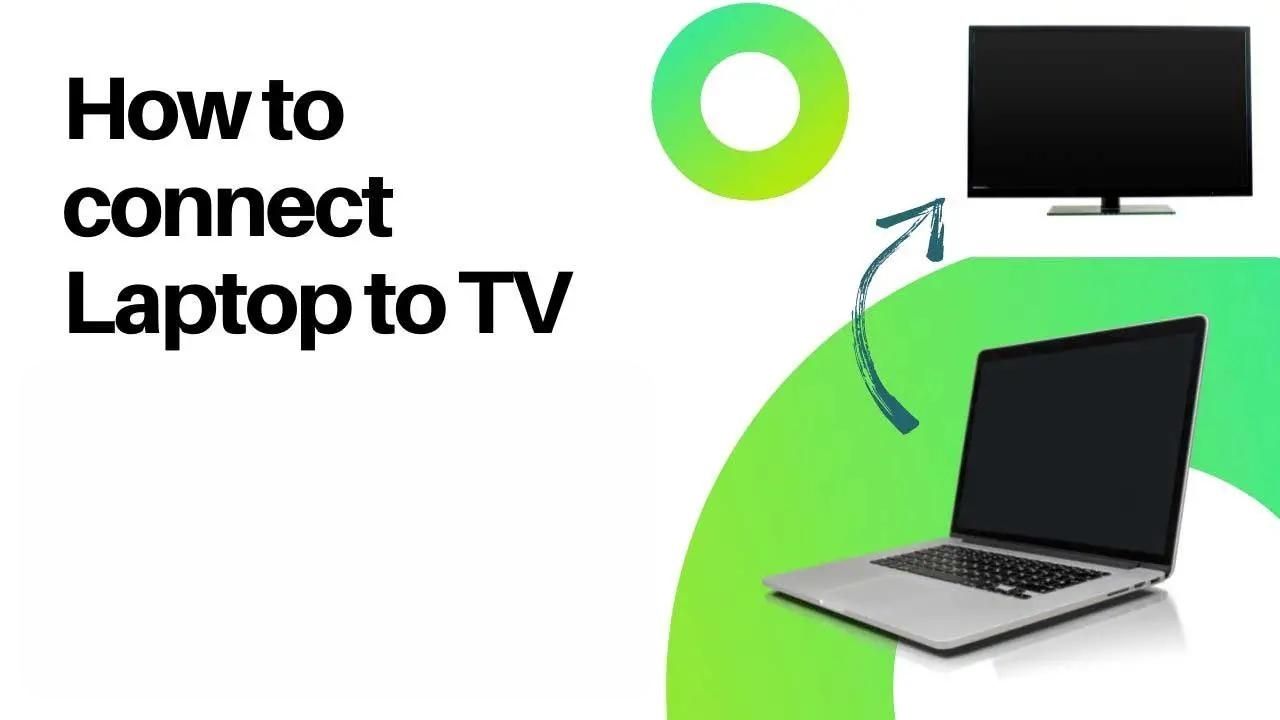How to Connect Laptop to TV?
In today’s world, we rely heavily on technology to provide us with entertainment, information, and education. With the advent of laptops, we have access to an extensive range of content on the go, from streaming movies and TV shows to working on projects and presentations. However, when it comes to viewing content on a larger screen, connecting your laptop to a TV can be a game-changer. In this article, we will discuss how to connect a laptop to a TV, the benefits of doing so, and some FAQs that may arise.
Things to Keep in Mind Before Connecting a Laptop to a TV
- Check the ports: Make sure your laptop and TV have compatible ports for the connection method you plan to use. HDMI is the most common connection method, but VGA, DVI, and wireless options are also available.
- Check the cable length: Make sure the cable you use is long enough to connect the laptop and TV, especially if they are far apart.
- Adjust laptop settings: Depending on your laptop, you may need to adjust the display settings to ensure the TV is properly recognized as an external display. This may involve changing the resolution or display mode.
- Adjust TV settings: Make sure the TV is set to the correct input for the laptop connection. You may also need to adjust the aspect ratio or other settings for the best viewing experience.
- Check audio settings: Depending on the connection method, you may need to adjust the audio settings on both the laptop and TV to ensure audio is transmitted properly.
- Turn off both devices: Before connecting the laptop to the TV, make sure both devices are turned off to avoid potential damage.
- Use a reputable cable: Make sure you use a high-quality cable from a reputable manufacturer to ensure a stable and reliable connection.

Steps to Connect a Laptop to a TV
Connecting a laptop to a TV is a relatively simple process. Here are the steps you need to follow to do so:
Step 1: Check the Ports
Check the ports available on both your laptop and your TV. Most modern laptops and TVs come with HDMI ports, but some may still have VGA, DVI, or DisplayPort options. Check which ports you have available and choose the cable that works for both.
Step 2: Connect the Cable
Once you have the right cable, connect one end to your laptop and the other to your TV. If you are using an HDMI cable, make sure to connect it to the HDMI port on both devices.
Step 3: Change the Input Source
Use your TV remote to change the input source to the HDMI port you connected the cable to.
Step 4: Adjust the Display Settings
On your laptop, go to the Display Settings and choose the appropriate resolution for your TV. Most laptops will automatically detect the TV and choose the right resolution, but you can always adjust it manually if necessary.
Step 5: Enjoy Your Content
Once you have completed the above steps, you are ready to enjoy your content on the big screen.
Benefits of Connecting a Laptop to a TV
There are several benefits to connecting your laptop to a TV:
- Larger Screen: One of the most significant benefits of connecting your laptop to a TV is that you can enjoy your content on a much larger screen. This is especially useful when streaming movies or TV shows, as it provides a more immersive viewing experience.
- Better Sound Quality: Most TVs come with better sound systems than laptops, so connecting your laptop to a TV can significantly improve the audio quality of your content.
- Multi-tasking: Connecting your laptop to a TV can also allow you to multitask more efficiently. For example, you can have your work documents open on your laptop screen while watching a movie or TV show on your TV. Even you can also connect Airpod to the TV.

Drawbacks of Connecting a Laptop to a TV
While connecting your laptop to a TV has several benefits, there are also some drawbacks to keep in mind:
- Cable Clutter: Connecting your laptop to a TV requires cables, which can create a cluttered look. This can be especially problematic if you have limited space or if you are using your TV for other purposes.
- Limited Mobility: Connecting your laptop to a TV requires both devices to be close to each other, limiting your mobility. If you want to move around while using your laptop, you may need to disconnect it from the TV, which can be time-consuming.
- Resolution Limitations: While most laptops and TVs can support high resolutions, some older models may not be compatible. This can limit the quality of your viewing experience.
How to Cast a Laptop to TV?
If your TV supports casting, you can cast your laptop screen to your TV wirelessly. Here are the steps to follow:
Step 1: Connect Your Devices to the Same Wi-Fi Network
Make sure that both your laptop and your TV are connected to the same Wi-Fi network.
Step 2: Turn on the Cast Feature
On your TV, turn on the cast feature. This may vary depending on the brand and model of your TV, so refer to the user manual for instructions.
Step 3: Cast Your Screen
On your laptop, click on the cast icon in the top right corner of the screen. Select your TV from the list of available devices, and your laptop screen will appear on your TV.
Step 4: Enjoy Your Content
Once you have completed the above steps, you are ready to enjoy your content on the big screen.
Conclusion
Connecting your laptop to a TV can be a game-changer when it comes to enjoying the content on a larger screen. Whether you are streaming movies or TV shows, working on a project, or giving a presentation, connecting your laptop to a TV allows you to do so more efficiently and effectively. While there are some drawbacks to keep in mind, the benefits far outweigh them. So go ahead and connect your laptop to your TV to take your entertainment and productivity to the next level.
Frequently Asked Questions (FAQs)
1. Can I connect my laptop to a TV wirelessly?
Yes, if your TV supports casting, you can cast your laptop screen to your TV wirelessly.
2. How do I find the right height to mount my TV?
The ideal height to mount your TV will depend on the size of your TV and the height of your seating. A general rule of thumb is to mount the TV at eye level when seated, with the center of the screen at about 42-50 inches from the floor.
3. Can I connect my laptop to a TV without an HDMI port?
Yes, if your laptop and TV have different ports, you can use an adapter to connect them. For example, you can use a VGA-to-HDMI adapter to connect a laptop with a VGA port to a TV with an HDMI port.
4. Can I use my TV as a second monitor for my laptop?
Yes, you can use your TV as a second monitor for your laptop by connecting them with an HDMI cable. This allows you to extend your desktop and have more screen real estate to work with.
5. How do I adjust the display settings on my laptop when connected to a TV?
On Windows, go to Display Settings and choose the appropriate resolution for your TV. On a Mac, go to System Preferences > Displays, and select the “Arrangement” tab. From there, you can adjust the resolution and screen orientation.